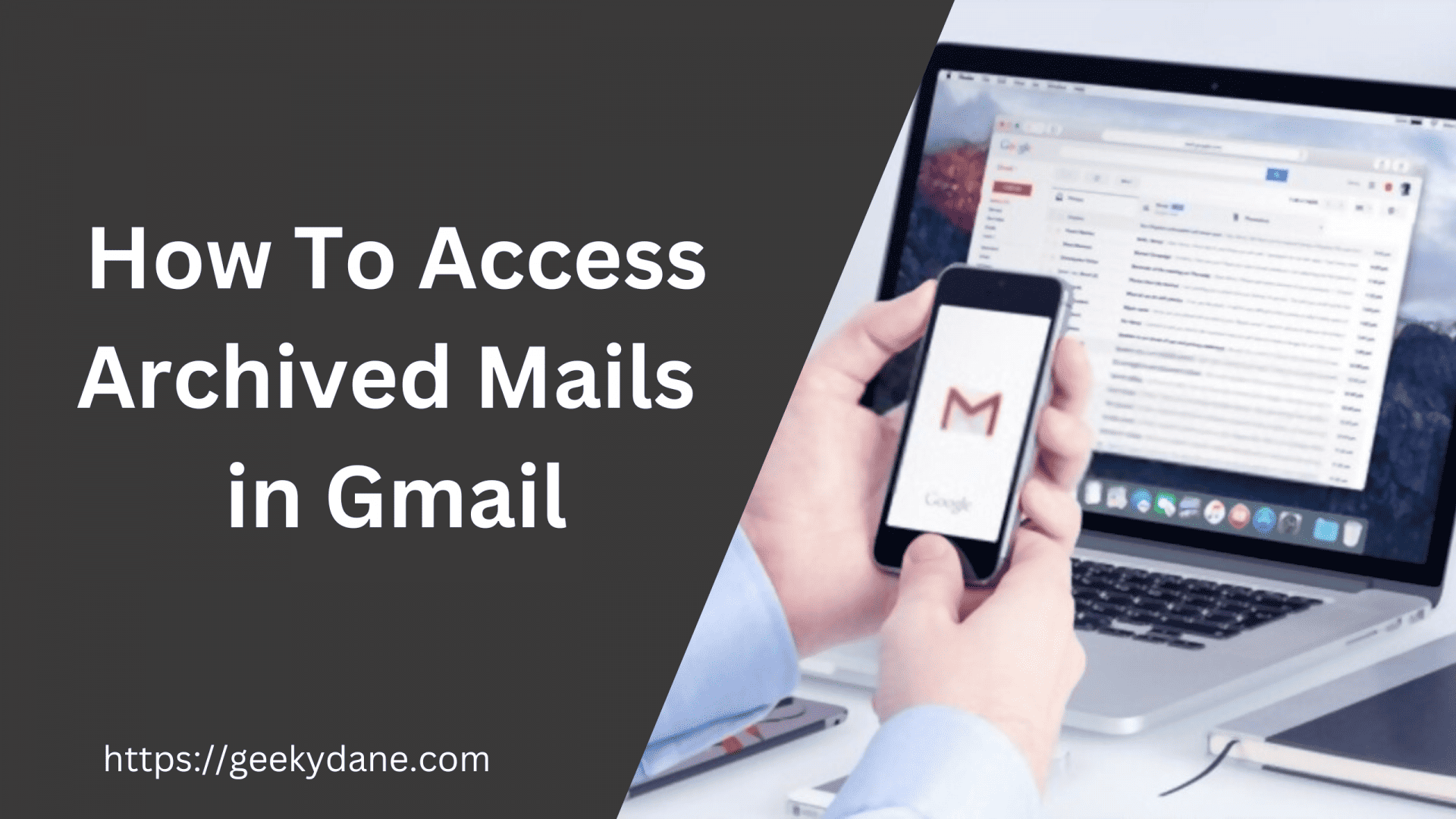Archiving emails in Gmail is a great way to keep your important or unimportant emails away from your main inbox. It also helps you to access them whenever you need them. However, many people find it difficult to access archived emails in Gmail. This can be problematic for many people as they might not be able to spot the location of the archived emails when needed. There is no separate folder for archived emails in the Gmail Mobile app or on the desktop and it might confuse a lot of users.
Gmail is considered a synonym for emails. Almost everyone who uses a mobile phone or laptop has a Gmail account. Gmail helps you send and receive emails constantly. Gmail helps you to send and receive important emails, Attachments, Documents, and other data on your Mobile or PC. To access other products of Google such as Youtube or Share files on Google Drive, a Gmail Id is a must thing. It is a handy and very useful tool for College students and Office workers to share important documents, Notes, and Presentations or just to have their official work on the record. Whatever the reason might be, Gmail has always been a useful tool. However, there are a lot of Gmail features that are confusing or hard to understand and one such feature is archiving emails in Gmail.
This article will guide you through different steps to successfully retrieve your archived emails in Gmail Android and iOS app and on their desktop site.
What happens when I archive emails in Gmail
When you archive an email in Gmail App or the desktop site, the emails are directly sent to the “All mail” folder. This folder shows you a collection of all the emails that you receive at your email address. This includes mails from the spam folder, Inbox, Archived mails, Promotional, and updates.
For accessing your Archived mail, You can directly visit the “All mails” folder from the Gmail website or the mobile app and enter the sender’s name or email address in the search box to quickly locate it.
How to Archive Emails in Gmail
We keep using our Gmail mailing address on a lot of websites and these websites keep sending us promotional emails and offer daily. To keep your important emails away from these offers and to protect them from getting deleted mistakenly, archiving the emails is one of the best options.
To Archive Emails on Gmail, Follow these steps
- Go to the Gmail App or Website and log in with your ID.
- Select the email that you want to archive, if you want to archive multiple emails then select them by clicking the check box.
- Click on the Archive icon that looks like a down arrow.
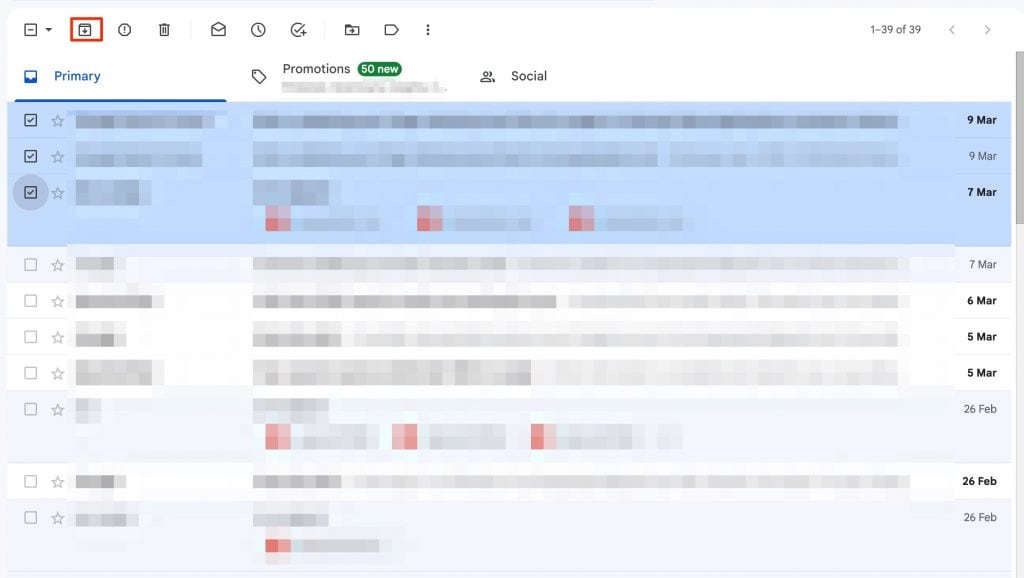
That’s it! it’s that simple to archive emails in Gmail. Now let’s see the steps to access these archived emails in Gmail.
How to Find Archived email on Gmails Web
It is really easy to access or find the archived emails on your Gmail account. Unfortunately, many users find it tricky or difficult to find the exact location as there is no separate folder for archived emails. Generally, all the archived emails are stored under the “All Mail” label, but you might find it difficult to point out or locate the exact archived email. Here are the steps to find archived emails on Gmail Website.
Step 1: Go to Gmail.com and log in with your credentials. On the main dashboard, Scroll through the options using the left-side menu to find the “All Mail” option. (Click the “More” button if you can’t locate All Mail directly.)
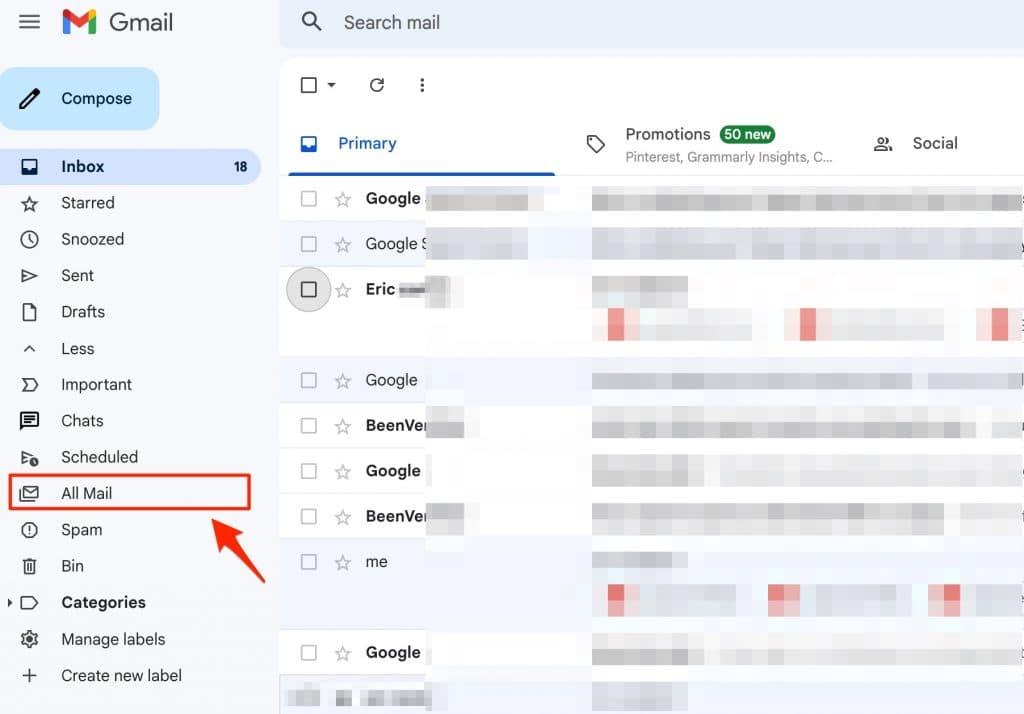
Step 2: In the All Mail option, you will find all your emails, including Primary, Promotional, Updates, All Trash mail, and Archived mail.
Step 3: Now scroll through the list and find the email that you have archived. You can find the email by using the sender’s mail ID, Subject title, Mail body, date, size, attachment, etc. If you can’t remember any of those then the trick is to locate emails that do not have “Inbox” labeled before the subject. These emails without Inbox labels are generally Archived emails on Gmail.
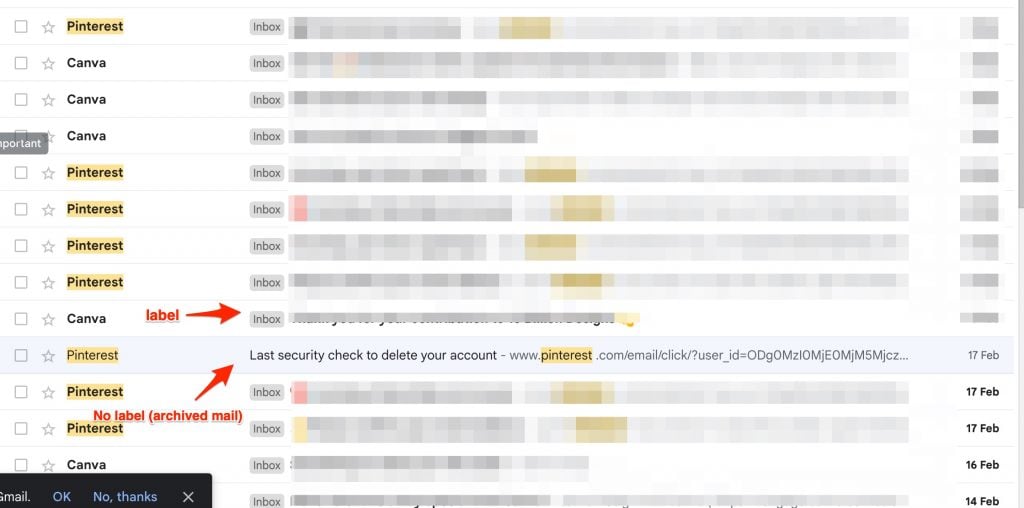
How to Access Archived Emails on Gmail Mobile App
If you use Gmail App on your Android or iOS then it is quite easy to locate Archived mail on these devices. Also, you will be able to archive or unarchive emails on Gmail mobile app quite easily. Here are the steps.
Step 1: Launch the Gmail app on your Android or iOS device.
Step 2: Click the three-line icon on the left side of the screen and select the “All Mail” option.
Step 3: Finally, Look for the archived mail in the “All Mail” label. You can use the search box to enter the sender’s name or email address to quickly find the archived email you are looking for.
Conclusion:
Finding archived emails on Gmail is quite easy but also difficult at the same time. Gmail should introduce a separate folder or label for Archived emails just like it does for Spam, Promotional, or other types of mail. Having an option like archiving emails when you receive thousands of spam and promotional mails is a great way to keep your important emails secure and away from your main inbox. Whenever you receive the reply to the archived mail, you will directly get it into the Inbox folder.