A frozen mouse on your laptop might prevent you from performing important tasks on the machine. Many people find it difficult to just navigate through the options using the keyboard and it’s really not a handy method for regular users. If your mouse cursor is stuck and not moving or your touchpad is not responding properly then this article is for you.
In this article, we will help you to understand the situations in which your mouse might freeze or stop working completely, and how you can easily fix this issue by self-diagnosis and troubleshooting methods that are mentioned in this post.
Why My Mouse is not Working on My Laptop
Before moving to the solutions, let’s first discuss the possible reasons for your mouse to stop functioning on your laptop. Most of the time, if a mouse is not moving then it’s not directly related to your touchpad or mouse being the culprit.
There are multiple factors that might prevent your mouse from functioning properly and freeze it. These reasons might include the following.
- Computer crashes or freezes itself.
- You disabled the touchpad by mistake.
- The mouse driver not working properly.
- A third-party application is causing the problem.
These are just a few reasons that might cause your mouse to not function properly or freeze completely. Below are the methods that you can use to resolve this issue on your own.
#1. Restart your Laptop
If you have not restarted your computer yet then we suggest you do that first and it might actually solve the issue. See, a lot of the time, our computers get frozen due to multiple background activities or tasks that are running. These tasks may overload your RAM and cause your system to slow down. So Please do a restart and see if it solves your problem, if not, then follow the next method.
#2. Re-enable the Touchpad
The most common reason for your mouse to freeze is that you pressed a key or combination of some keys that has locked your touchpad. This is a common function found on all laptops. This is actually a useful function in case you want the cursor to be locked in case you might accidentally move the cursor. However, many people don’t know about this and they are stuck if the mouse gets disabled by accident.
To unfreeze a mouse, first check for the touchpad-like icon on some of the keys on your laptop. You might find the key on the top row of your keyboard. It’s generally a function key and depending upon the brand and manufacturer of your laptop, it might be F5, F6, F7, or F9. If there’s one, click it and see if it works. If it doesn’t then press the combination of Fn + the function key that has the trackpad icon. You can find the Fn key beside the Ctrl key in the bottom-left corner of your laptop.
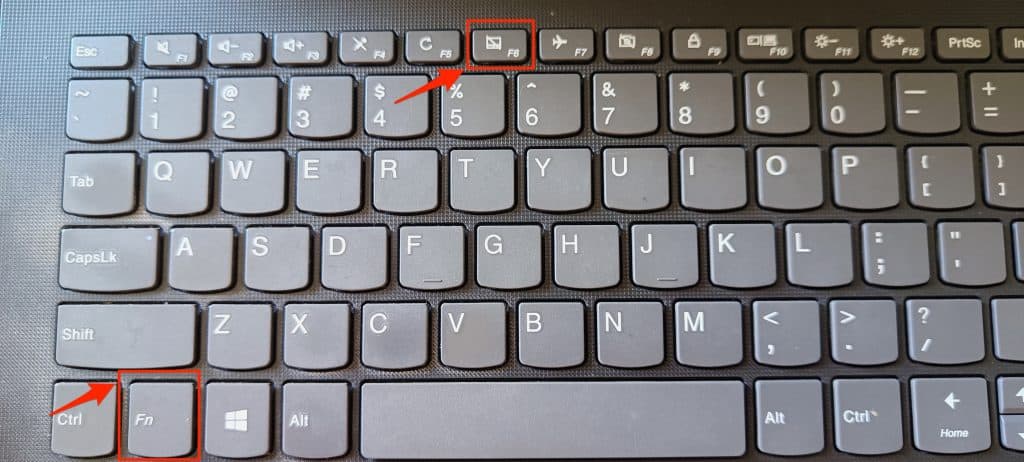
#3. End Trackpad Background Process
Every hardware and software that works with our laptop has a process running in the background. due to multiple reasons, the trackpad software might have frozen or become unresponsive which in turn prevents you from using the mouse. The best way to deal with this is by ending the Trackpad process which will reset it and any bugs and glitches caused by it.
Here are the steps to end the Trackpad background process using the task manager and your keyboard.
Step 1: Press and hold Alt + CTRL + DEL keys on your laptop and use the arrow keys on your laptop to toggle between options to select “Task Manager” and press enter.
Step 2: Again use the down and up arrow keys to toggle between different processes and look for the process which has “Touchpad” text in it.
Step 3: Select the task and Press E to end it.
Step 4: Now restart your computer as restarting will automatically resume the task. Once you restart, see if the mouse is working on your laptop or not.
#4. Update Mouse device settings
Another major reason for your cursor to stop moving on your laptop or mouse to get stuck on your laptop is the disabled Mousepad properties. To fix this, follow these steps.
Step 1: Launch the Run app by pressing Windows + R on your keyboard or by searching for Run app using the default windows search bar.
Step 2: Enter “main.cpl” in the Run input box and hit enter.
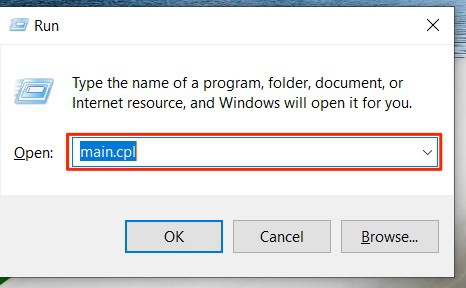
Step 3: Now head over to the device settings tab using the horizontal menu and select your mouse name under devices. Click Enable >> Apply >> Ok and exit the screen.
Step 4: Finally, Restart your computer and see if the problem is resolved.
#5. Update the drivers.
Even after using all the methods that are given, if you are still not able to unfreeze your mouse on your laptop then you might want to update the mouse drivers. Sometimes, outdated or corrupt drivers might freeze your mouse on HP, Asus, or Acer laptops. Follow these steps to update your mouse drivers to the latest available ones.
Press the Windows key on your keyboard and type “Mouse settings” in the default Windows search bar.
Using the Tab button and arrow keys on your keyboard, head over to the Additional mouse options and press enter.
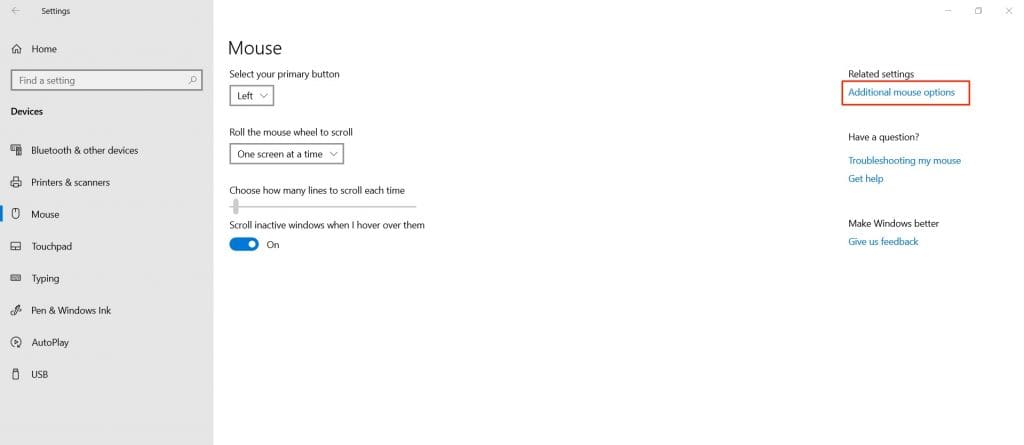
Head over to the hardware tab by pressing “CTRL + Shift + Tab“. Using the arrow keys, click the Properties button.
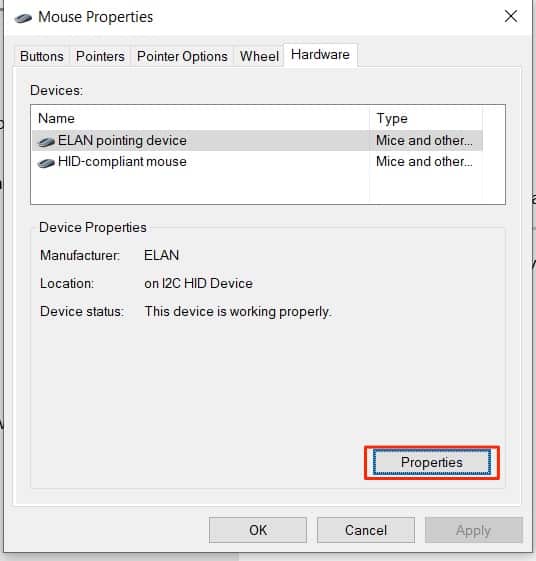
Again, using the combination of CTRL + Shift + Tab, head over to the Driver tab. Use the arrow keys to navigate to the “Update Drivers” option.
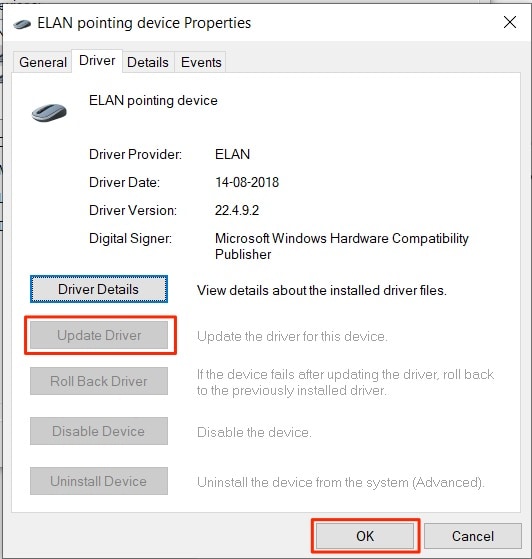
If the driver update is available, then the button will appear bold, Just press enter and Windows will start searching for the latest available updates automatically. It will also download and install the updates if they are available.
Once done, Restart your computer and see if the Mouse is working properly or not.
Final Words:
With a Frozen mouse on your laptop, it’s hard to navigate or perform any task. Thankfully, these are the working and easy-to-use methods that we are given in this article that will help you to get rid of a stuck mouse on your Laptop.
Frozen mouse on HP, Asus, Acer, Windows, and Lenovo laptops is a common problems. However, using the methods mentioned above, you might easily resolve this issue on your own. If you still face the same problem then we recommended you contact the authorized service center of your laptop manufacturer for further assistance and they can help you to resolve the mouse not working on laptop issue.

