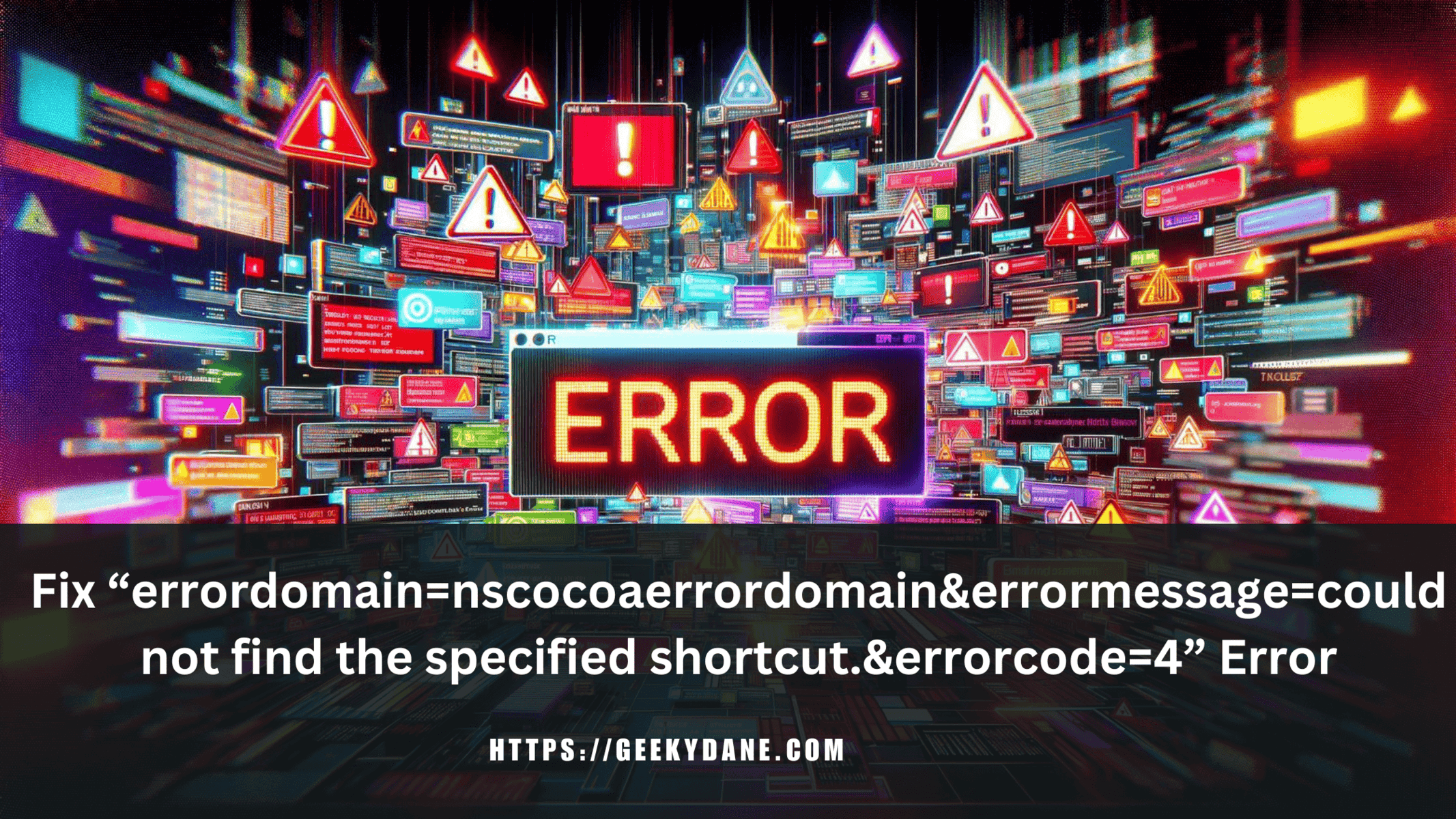“errordomain=nscocoaerrordomain&errormessage=could not find the specified shortcut.&errorcode=4” is an error generally faced by iOS users on Macbooks and other supported devices. The issue generally occurs when the iOS is not able to find the shortcut to the specific app that you want to start. In this article, we will discuss the ways to quickly fix this issue on your device.
Before proceeding further, let’s first understand what “errordomain=nscocoaerrordomain&errormessage=could not find the specified shortcut.&errorcode=4” means and why this error occurs in the first place and what you can do to avoid such errors in the future.
What is “errordomain=nscocoaerrordomain&errormessage=could not find the specified shortcut.&errorcode=4”
The “errordomain=nscocoaerrordomain&errormessage=could not find the specified shortcut.&errorcode=4” simply indicates that the system is unable to locate the specific shortcut on your Mac/iOS device. The error can be seen on iOS-based Operating systems such as iOS 2.0+, iPadOS 2.0+, macOS 10.4+, Mac Catalyst 13.0+, tvOS 9.0+, watchOS 2.0+, and visionOS 1.0+.
The nscocoaerrordomain is generated from iOS’ cocoa framework which is essential for running the apps on your device. the error message “could not find the specified shortcut” itself indicates that the system is unable to locate the shortcut for the program you are accessing. Finally, the errorcode=4 is generally one of many error codes that are generated while this error occurs.
This is a very common error across all the devices and one can easily fix it. Below we are listing a few such methods that people have confirmed to be working for fixing this error.
Why does errordomain=nscocoaerrordomain&errormessage=could not find the specified shortcut.&errorcode=4 occurs?
Now that we know what this error is and what it indicates, let’s understand why this error occurs on your device. Now there might be more than 1 reason(s) so please go through all the possible reasons to see what could be the reason for the error on your iOS device.
Code error while editing the file:
This error is commonly faced by developers while working on iOS applications. if you are one of the coders facing this issue then please make sure that the code is compiled properly and there is no error or warning in your code.
Deletion of Shortcut File:
Another common reason is the deletion of shortcut files on your device. If you have recently deleted any file or group of files, try recovering them from the “Bin” app on your device. For many devices such as Apple Watch, TV, and Vision this technique might not work as there is no direct way of recovering a deleted file.
Corrupt Code/ Failed Update Installation:
A lot of the time, when updating any app, the update might get interrupted or stop due to the internet or server not responding issues. In such cases, the code gets corrupt and the program is not able to load all the components including the shortcut file properly.
Application Conflict:
Many times, while using multiple applications that demand the same resources, the OS gets confused which creates conflicts between the apps thus leading to the failure of the shortcut file to load.
These are some of the common problems that might lead to errordomain=nscocoaerrordomain&errormessage=could not find the specified shortcut.&errorcode=4 to occur on your iOS-enabled device.
How to Fix the Error?
There are many factors that could contribute to the “Could not find a specified shortcut” or any other similar error. Similarly, there are multiple solutions to this problem. We will be talking about all of them in this article, We will go from basic troubleshooting to advanced troubleshooting methods.
Please make sure that you follow the methods in the same sequence and check if the problem is solved or not.
Method 1: Restart your device
The first and easiest way to fix the errordomain=nscocoaerrordomain&errormessage=could not find the specified shortcut.&errorcode=4 error is to restart your device. There are different ways to restart the device for different devices. Please see how to restart the device that you have using the device user manual.
Method 2: Check for correct Shortcut settings
Another great way to directly fix this issue is by determining if you are using the correct shortcut combination for your device. Here are the steps to check and also assign shortcut buttons to the existing apps.
Step 1: Go to System Preferences on your MacOS.
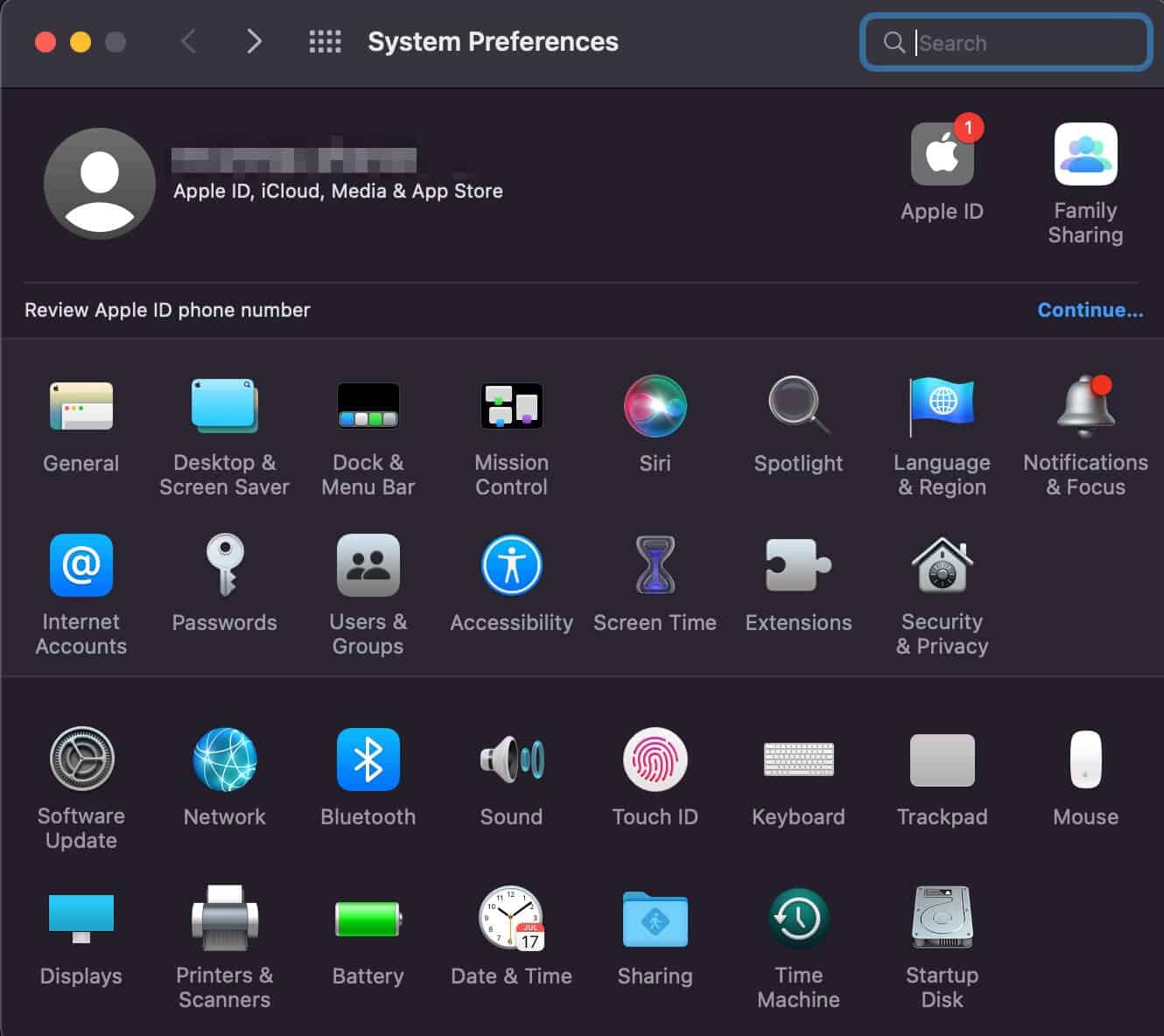
Step 2: Open the Keyboard app and go to Shortcut. You will find the keyboard app in the system preferences option’s third row. Once in the “Keyboard” settings, Head over to the shortcut from the available menu bar.
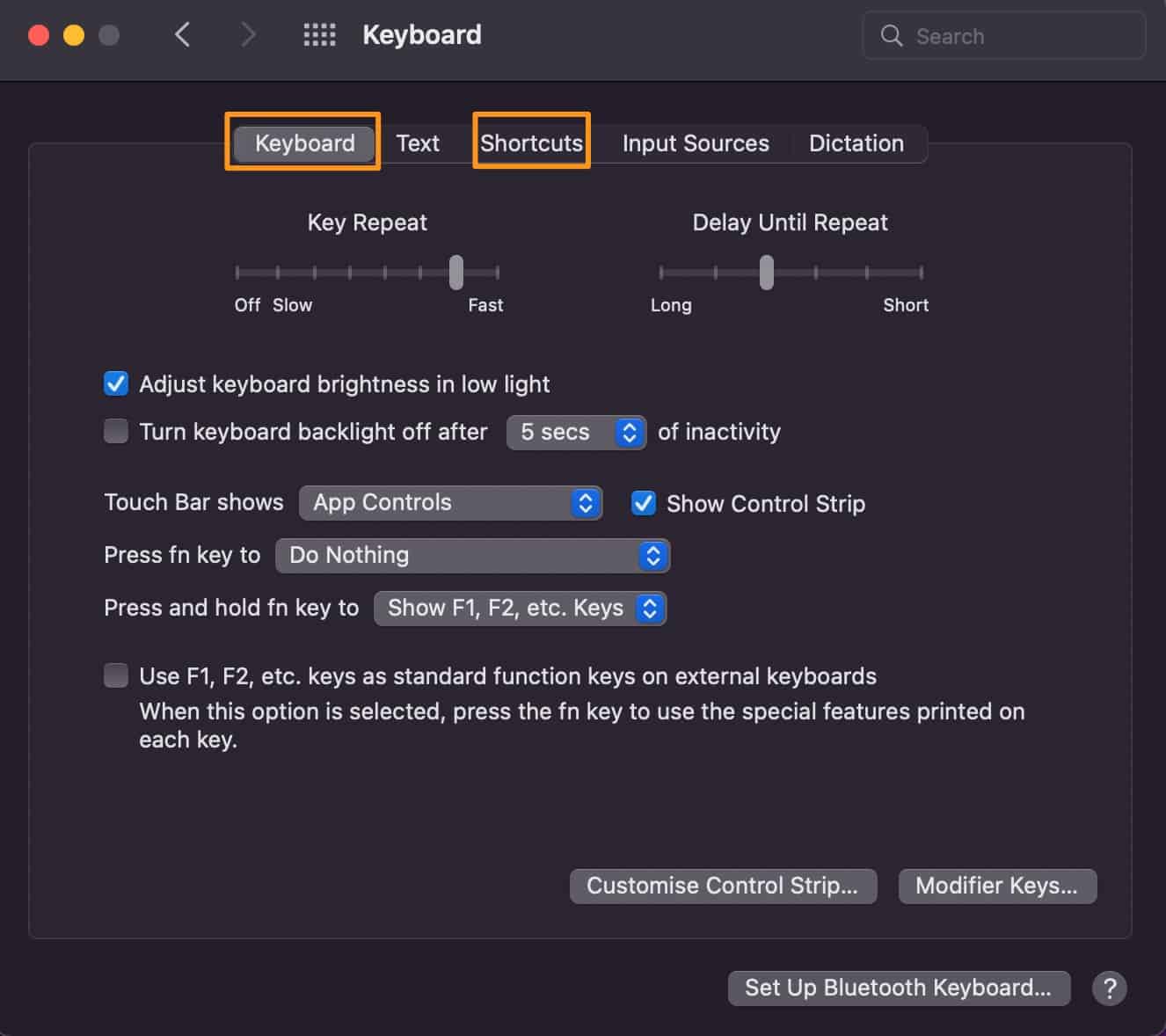
Step 3: Finally, Click on the “Restore Defaults” option to solve any application or key combination conflicts for all the system shortcuts. Here you can also set a custom combination of keys for any shortcut to make it unique.
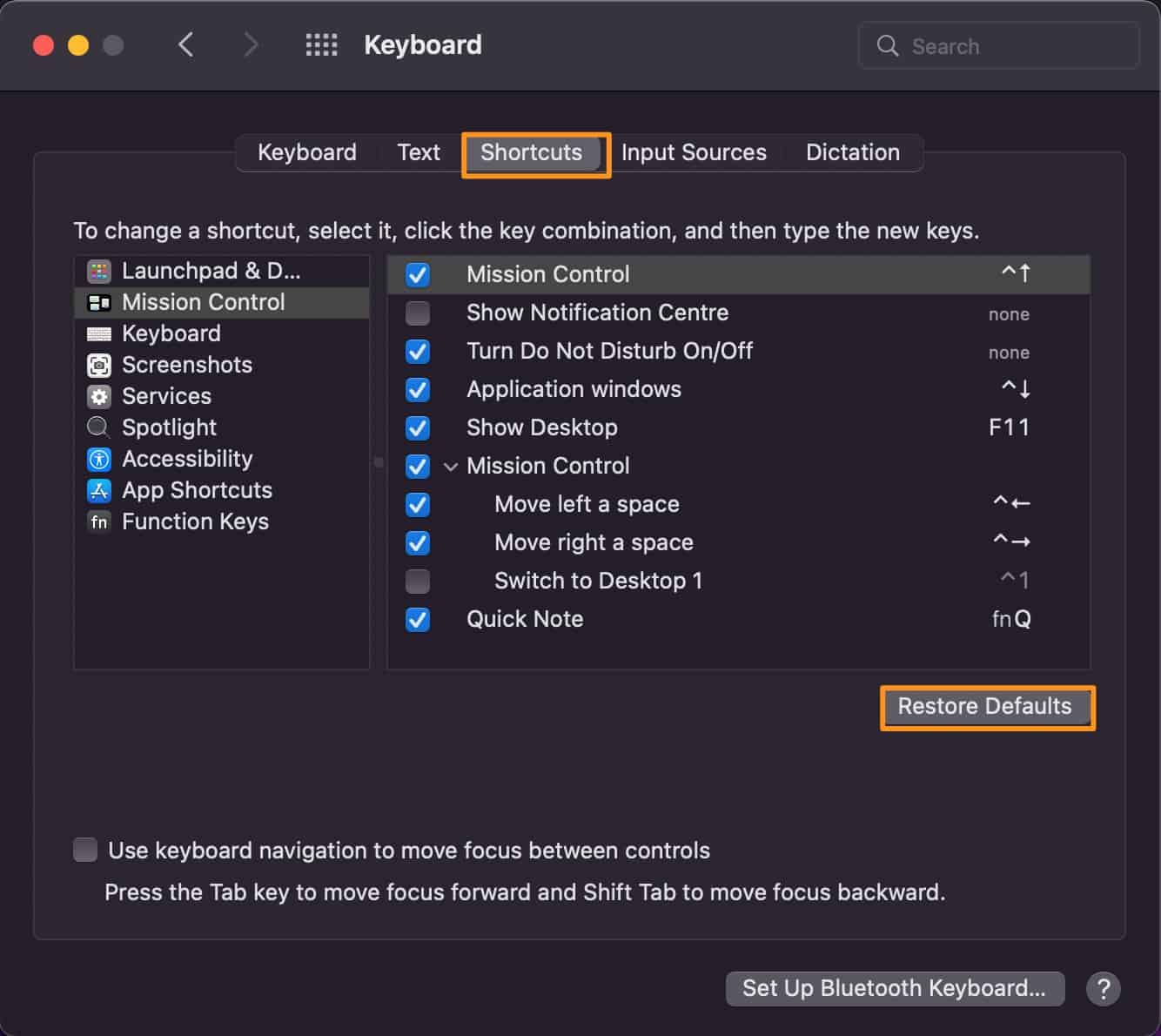
Method 3: Reinstall the Application
There might be a possibility that the application you are trying to open using the shortcut is already corrupt or has bad cache files. Cache files are quick-access files/data saved on your local device to easily access static files. this data might get corrupted due to auto-update failure or conflict between files. You can easily solve the issue by Reinstalling the app. Here are the steps.
- Start your device and go to system settings.
- Click on the application icon and delete the application.
- Visit the official website or App Store to download the application again.
- See if the issue is resolved.
Method 4: Use System Cleaner/Antivirus Software
There are many known System cleaner software available for MacOS and other devices. You can use free software to clean your system which will help you to get rid of bad cache files and other data. It can also help you to solve software conflicts that result in the errordomain=nscocoaerrordomain&errormessage=could not find the specified shortcut.&errorcode=4 error to occur on your device.
Final Words:
The “errordomain=nscocoaerrordomain&errormessage=could not find the specified shortcut.&errorcode=4″ is just another basis error that could occur on your Apple-based device. You can use simple troubleshooting methods like restarting your device or reinstalling the application to solve the error.
Another great method to get rid of this error is by updating the MacOS itself to the latest version. This will ensure that all the frameworks are up to date and all the bugs/errors from previous software updates are fixed.
Please let us know if you have any questions or queries regarding the article by commenting down below.